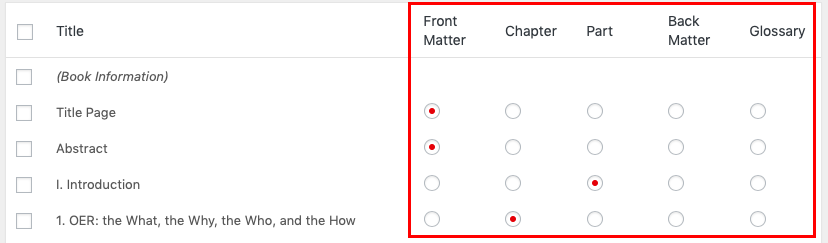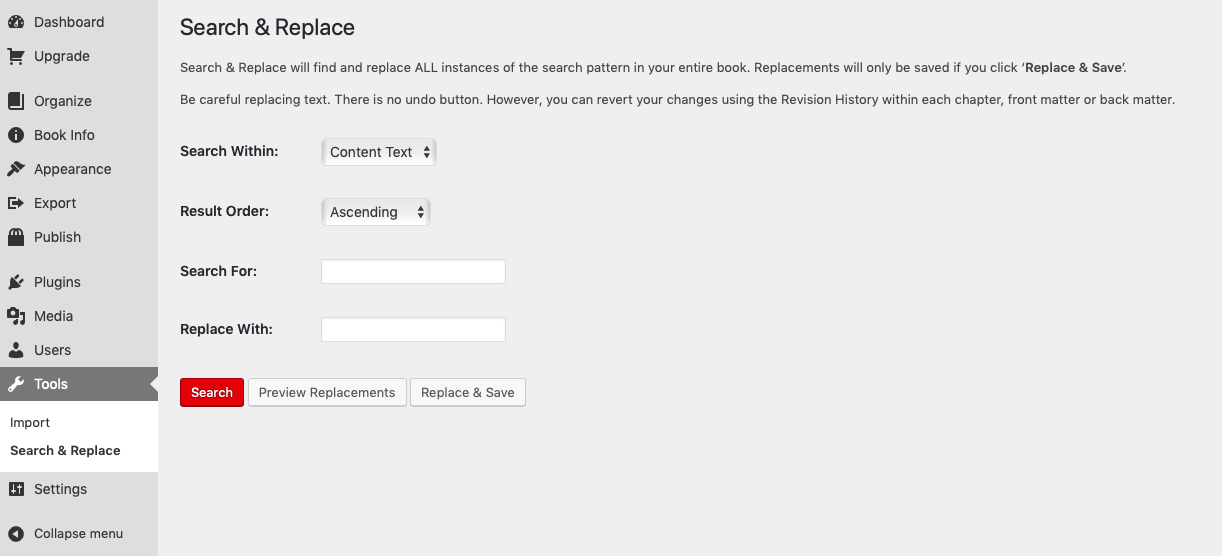17 Tools
You can find Tools on the left sidebar menu of Pressbooks. In this chapter, we’ll explain how to use the following tools:
Import
Use the import tool to bring your book into Pressbooks in just a few clicks. You can import content from any of the following sources:
- EPUB (.epub)
- Word document (.docx)
- OpenOffice (.odt)
- Pressbooks/WordPress XML (.xml or .wxr)
- Web page (.html or URL)
Follow these steps to import a file into Pressbooks:
- Navigate to Tools > Import from the left sidebar menu
- Select the type of file you’re importing from the “Import Type” menu
- Choose “Import Source” Upload File
- Click “Choose File” and select the file from your computer that you would like to import
- Click Begin Import
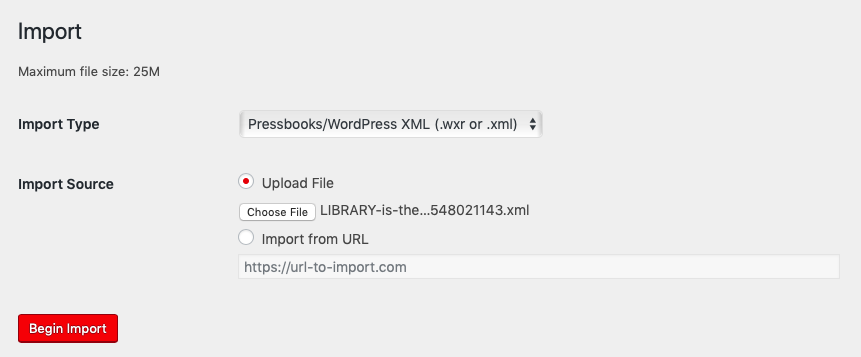
You’ll be brought to page where overview the individual posts in the file you’ve chosen to import. You will need to select each chapter you’d like to import by checking the box in the left column of the table. Select all posts at once by clicking the checkbox in the top row of the table. 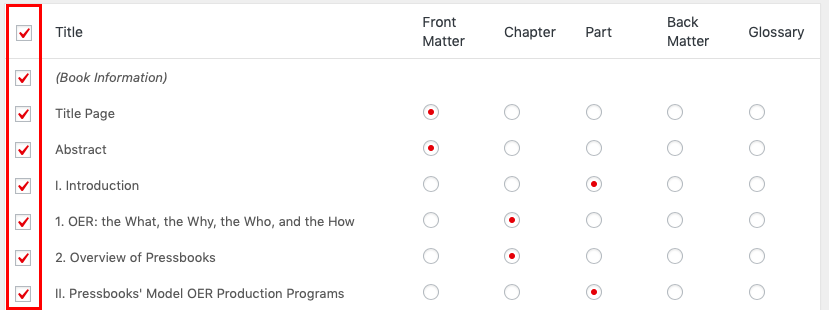
You can choose whether each post is imported as a front matter, chapter, part, back matter, or glossary post.
Importing specific files may take additional steps. Consult the following chapters for further help:
Search & Replace
Search and Replace lets you search for a word, code, or phrase throughout your entire book. You can then choose to replace all instances of the searched content throughout your book at once. Please note that this feature is currently in beta and may not function perfectly.
To use the Search & Replace tool, follow these steps:
- Navigate to Tools > Search & Replace from the left sidebar menu of your book’s dashboard
- Enter the word or phrase you wish to search for in the “Search For” input field
- Enter the word or phrase you wish to replace that content with in the “Replace With” textbox (NOTE: leaving this section blank is also an option if you’d like to simply delete the content)
- Click “Preview Replacements” to review where the searched content appears in your book
- Click “Replace & Save” to replace all instances of the searched content throughout your book
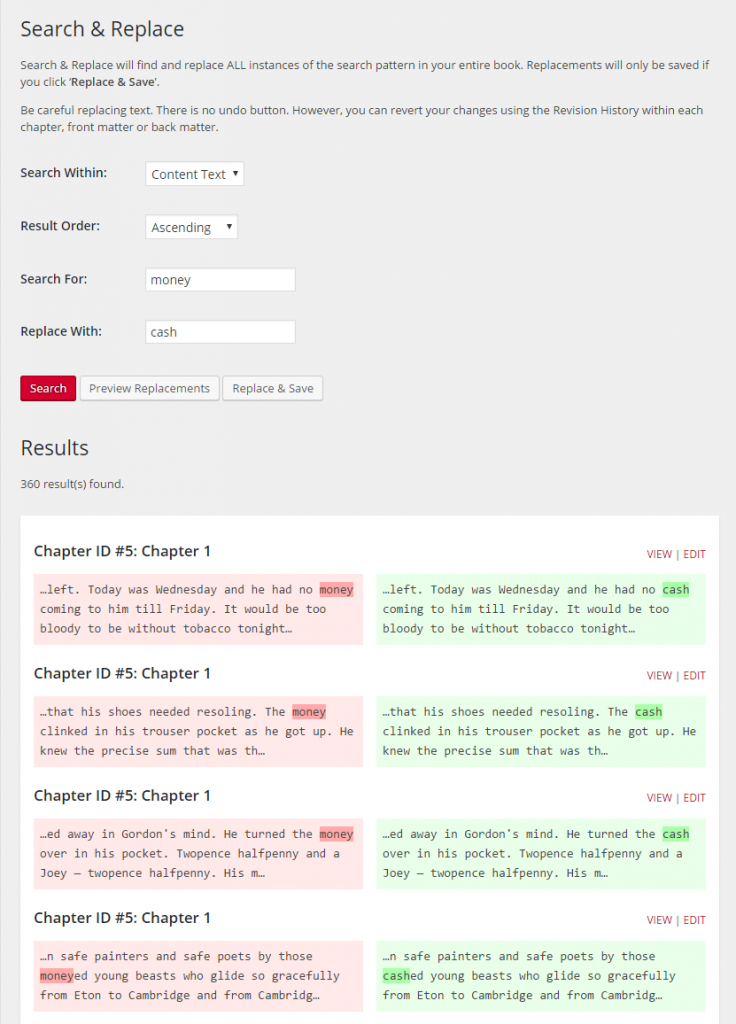
Tips
- The search is case sensitive. This means that in order to ensure that you find every instance of a word, you may need to run a search and replace several times (once all lower case, once with the first letter capitalized and once in all caps).
- Every instance of your search term will be found, even if it is part of another word. For example, searching for “he said” will also highlight part of “she said“, or searching for “book” would also highlight part of “Pressbooks” and change it just the same (see screenshot below).
- If you’re searching for something that appears very frequently in your book, the Search & Replace tool may fail. In this case, we recommend copying the textual content into a text editor such as Word or Notepad++ to remove and change the text