49 Internal and External Hyperlinks
This chapter will cover the following concepts:
External Links
You can add a link to any external website using the VISUAL EDITOR, or the TEXT editor.
Visual Editor
Here is how you add a link in the visual editor:
- Write some text
- Highlight the text
- Click on the “Link” icon in the toolbar
- Add your link
See:
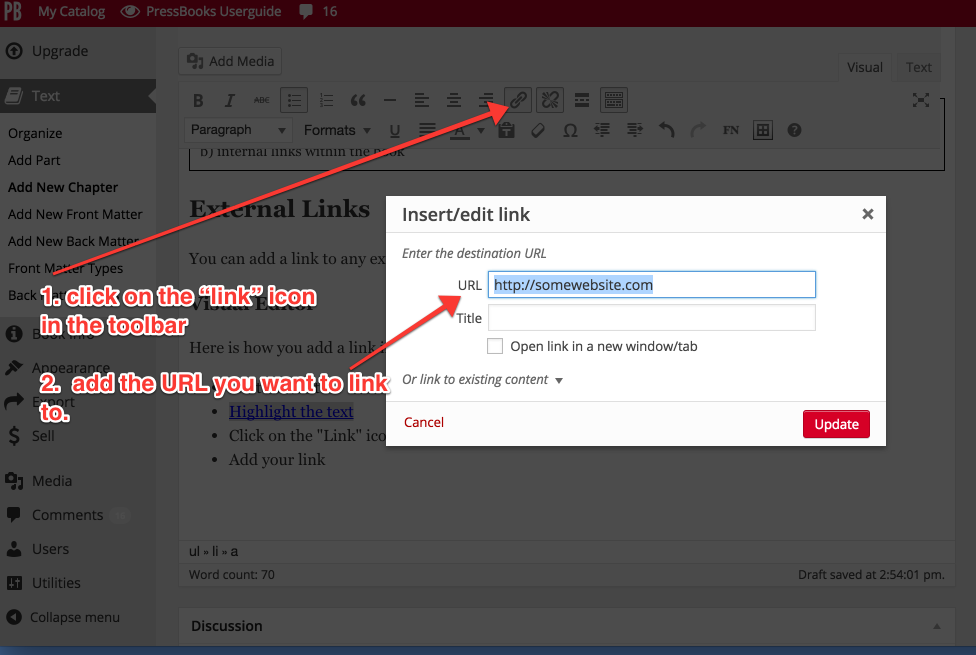
TEXT Editor
Using the TEXT editor, the format should be:
This <a href="http://somesite.com">text has a link</a> and then goes on.Internal Links
You can also link within your book, for instance from one chapter to another. The difference when you are linking internally, rather than to a web page as you might be used to, is you don’t have a URL in the traditional sense. Instead, you need to use the identifier (called a slug) of an internal location, of which there can be two kinds: default locations and locations that you create yourself. Both of these are used to indicate an exact point in your document. Here’s how you do it:
Default Internal Links
When you create a document, there are already some identifiers that it will understand. For example, if you want to link to a chapter, you simply need to enter:
/chapter/[your-chapter-title-here]
To link to a part, enter:
/part/[your-part-title-here]
To link to a front matter section, enter:
/front-matter/[your-section-title-here]
To link to a back matter section, enter:
/back-matter/[your-section-title-here]
The easiest way to find this location identifier is to look at the URL of a page in the web version of your book, if the chapter has been published, and copy everything that comes after .com (including the forward slash).
If the chapter is still in draft, just look at the permalink below the chapter title and copy everything that comes after .com (including the forward slash).
The link tool will also let you scan through all existing parts, chapters, front matter, and back matter in your book and choose one to link to. To select your internal link with this option:
- Highlight the text you want to hyperlink
- Select the link tool
- Click the gear icon on the link toolbar labeled Link Options and wait for the Insert/edit Link window to appear
- Scroll through existing posts in your book and select the one you wish to link to
- Click “Add Link”
Create Custom Internal Links Using Anchors
In order to create links between more than just chapters or parts, you can create custom location tags that you can then link to from anywhere in your book.
Let’s say you’re writing a section of your book, and want to link to a list of terminology that you have written in an earlier chapter, named “Program Overview”.
- Go to the “Program Overview” chapter
- Find the “Terminology” section heading
- Place your cursor at the start of the heading and click on the “Anchor” button on the toolbar (it looks like a small flag, bottom row, fourth in from the left)
- Enter a name when prompted (this must be unique).
- You now have an anchor tag the start of your heading, and should see it appear as a small icon.
To link to it, go back to your chapter in progress, and follow the instructions above to create a link. When it prompts you to enter a URL, enter:
/chapter/program-overview/#terminology
This indicates that the link is to go to a chapter named “Program Overview” and find the anchor tag called “terminology“
The link tool will also let you scan through all existing anchors in your book and choose one to link to. To select your internal link with this option:
- Highlight the text you want to hyperlink
- Select the link tool
- Click the gear icon on the link toolbar labeled Link Options and wait for the Insert/edit Link window to appear
- Scroll through existing posts and anchors in your book and select the anchor you wish to link to
- Click “Add Link”
Note that if you’ve imported your text from a Word document, any footnotes that were in the original document may also have left anchors in your book. These anchors will display as link options in the Insert/edit Link window.
Uses:
- Link to figures from main body text and vice versa, eg. See Figure 1 (NOTE: to add an anchor tag to an image caption, you must add it manually in the image editing window, not the visual editor. Simply enter the caption as <a id=”[your-id]”></a>[Your Caption]).
- Link to chapter sub-sections.
- Link to specific sections of back matter.
- Link between chapter sections and their related exercises.



