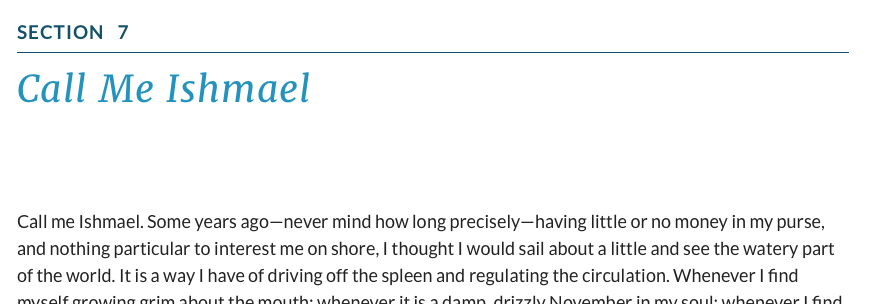39 Numberless Chapters, Invisible Parts, and Customizable Section Labels
You can control the structure of your book with the Numberless Chapter, Invisible Part, and Section Label settings. Read on for more information on each.
Numberless Chapters
Each chapter in Pressbooks is automatically numbered unless you’ve disabled “Part and Chapter Numbers” in your book’s Global Theme Options. However, you can decide which chapters in your book aren’t numbered by manually changing its “Chapter Type.”
To remove automatic numbering from a chapter:
- Open up your chapter editor
- Find the “Chapter Type” panel
- Click the dropdown menu
- Select “Numberless”
- Save your changes
Afterward, the automatic numbering in your book will skip the numberless chapter. See below:
2. Another Great Chapter
A Numberless Chapter
3. A Wonderful Chapter
Note that this setting won’t make a difference if you’ve disabled Part and Chapter Numbers in your book’s theme options.
The change to your chapter will also be reflected in the book’s table of contents.
Invisible Parts
By default, Pressbooks organizes your book into Parts and Chapters. Parts Title pages and their occurrence in your table of contents won’t display if there is only one Part in your book (typically labeled “Main Body” on your Organize page). However, these Parts do appear in your book if you have more than Part.
If you’d like to have more than one Part in your book but want a certain set of chapters to sit outside of a Part, you can create what’s called an “Invisible Part.”
To create an Invisible Part:
- Select a Part from the Organize page and enter its editor interface
- Find the “Part Visibility” panel
- Select the box for the “Invisible” setting
- Save your changes
Afterward, the chapters in that Part should appear in the table of contents as if they do not belong to a Part.
Below is an example of what a table of contents may look like with an Invisible Part:
Foreword
1. A First Chapter
2. Another Chapter
PART I: A PART!
3. A Third Chapter
4. Yet One More Chapter
PART II: A SECOND PART!!
5. A Fifth Chapter
Customizable Section Labels
By default, all books in Pressbooks are organized with Parts and Chapters. This is how you’ll organize your book in the backend of Pressbooks. However, you can change how these terms display in your published book. Note that this setting is only available when Part and Chapter Numbers have been set to display in your Global Theme Options.
To customize the Part and Chapter labels for a book:
- Go to Appearance > Theme Options from the left sidebar menu in Pressbooks
- Under Global Options, enable the “Part and Chapter Number” setting. The “Part Label” and “Chapter Label” settings will appear
- Fill in the terms you desire in the field for each label
- Click Save Changes at the bottom of the page
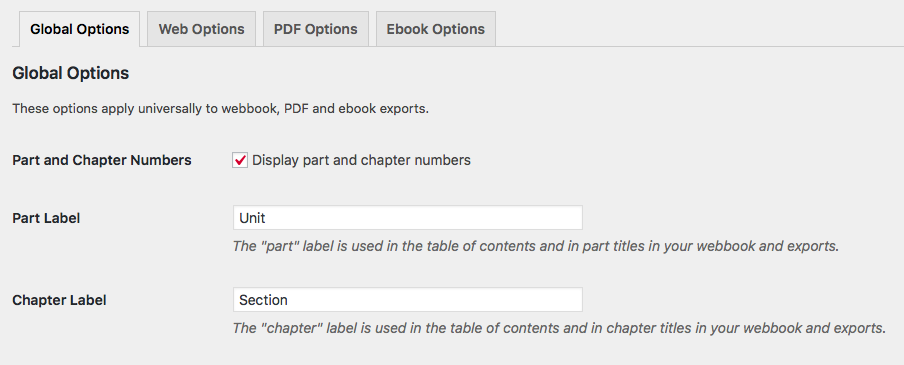
The labels will change wherever they are used in the given format of your book. This includes the table of contents in some formats and the part and chapter title wraps for all formats.
Note that only some themes use section labels in the design; changing the section titles may not be necessary on themes in which those terms don’t appear.