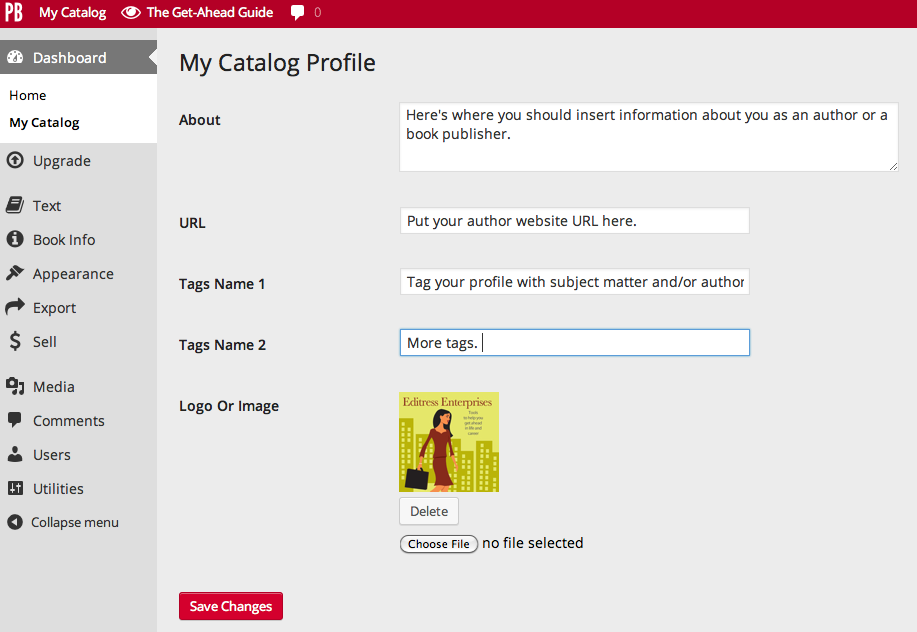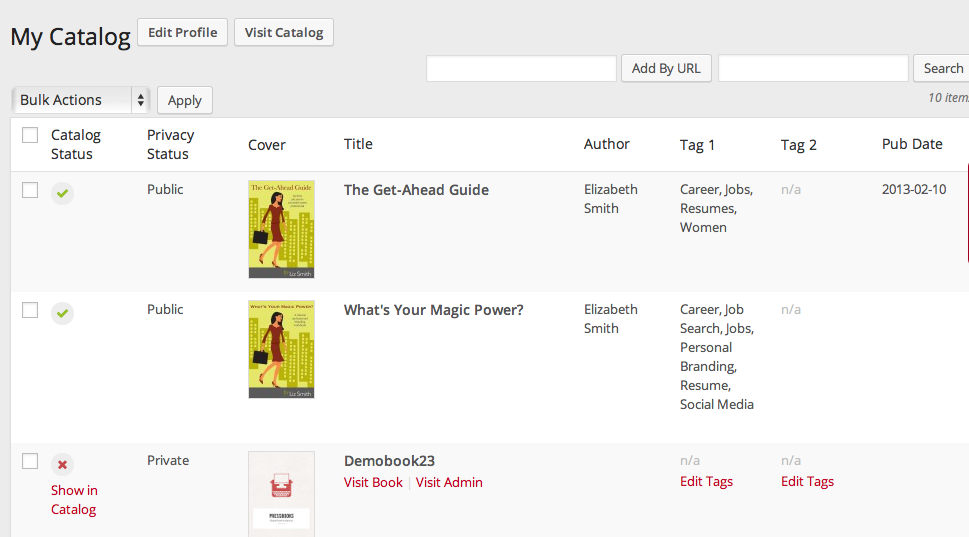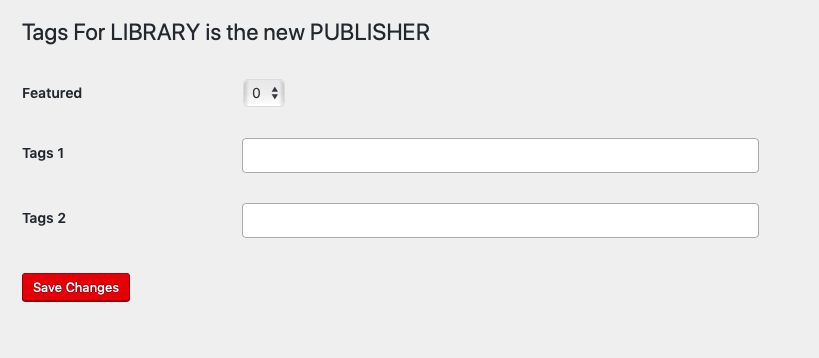8 My Catalog
Every Pressbooks account comes with a catalog page you can use to showcase and promote some or all of your books on Pressbooks. This chapter will explain:
What the Catalog is
The Pressbooks catalog is a public page that allows you to showcase the public works you have on Pressbooks. You can share the link to your catalog page to market or share your books in a visual way.
Here’s one example:
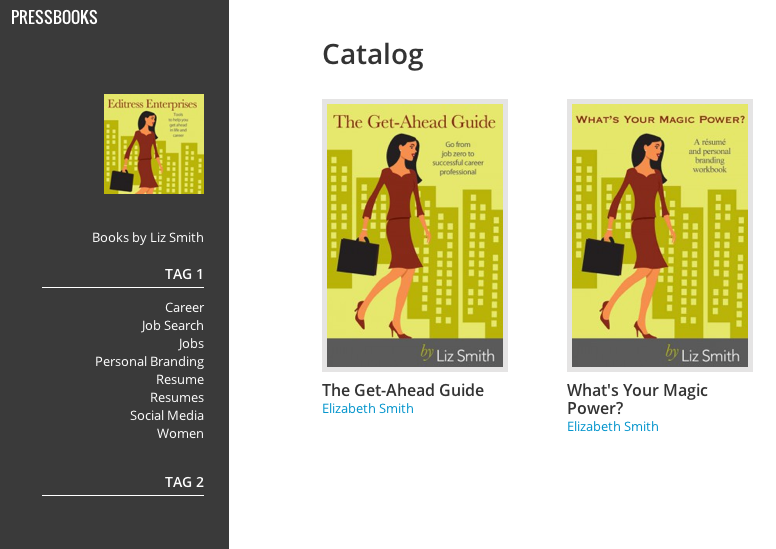
Readers can click on the cover of a book to be taken to its webbook homepage. If a book is public, readers can begin reading from the landing page. If only a few chapters of that book are public, they can browse the public sample chapters. And if the book is private, they can still read the book description, generating interest in your book. You can also include purchase links from your webbook to where your book is available for sale.
The catalog page includes:
- Cover
- Title
- Author
- Tags you can add to describe your book
How to Use the Catalog
Navigate to My Catalog in the top menu of Pressbooks to access your Pressbooks Catalog. From here, you can control what’s visible in your catalog, add tags to existing entries, and add new books that are on Pressbooks.
Hiding or Showing Books on Your Catalog Page
You can add any of your own books to your catalog, whether they’re private or public. All books in your account will be included in a table when you navigate to My Catalog.
By default, no book will appear in your public catalog. To show a book in your catalog:
- Hover over the book in the My Catalog table
- Click the “Show in Catalog” link that appears
All books that are currently in your Catalog will show a checkmark in the Catalog Status column. Books that are not in your catalog will show an X.
You can also add books to your catalog in bulk by following these steps:
- Click the checkbox in the top left column of the table to select all books
- Open the Bulk Actions dropdown menu and select “Show in Catalog”
- Click Apply
You can hide or remove books from your catalog following the same steps. In each case, however, you’ll click “Hide in Catalog” instead.
Adding Other Books
You can also add books that are not associated with your account to your Catalog to promote and link to other Pressbooks users’ works. To do so:
- Copy the Pressbooks webbook link to the book you’d like to include in your catalog
- Paste it into the “Add By URL” textbox above the Catalog table
- Click “Add By URL”
The book will be added to the table below with Catalog Status set to “Show in Catalog.”
Sorting Your Catalog
Use the sortable columns in the Catalog table to help you keep track of the books in your catalog. You can sort the following columns of the table by selecting the column header:
- Catalog Status
- Privacy Status
- Title
- Author
- Pub date
Tagging Your Books
You can tag your books with subject terms to improve your book’s Search Engine Optimization and make it easier for users to find. To add or edit tags:
-
- Hover over a book
- Click the “Edit Tags” link that appears in the Tag 1 or Tag 2 column
- Enter the tags you’d like
- Click “Save Changes”
Customizing Your Catalog Profile
You can make a few choices about how your Catalog looks. To access the profile edit settings, click “Edit Profile” next to your username at the top of the My Catalog page. The My Catalog Profile page allows you to include an “About” section, as well as a link to your author website, tags that may be relevant to your work, and a logo for your organization or personal work. When you’ve entered the details you’d like to include, click “Save Changes.”