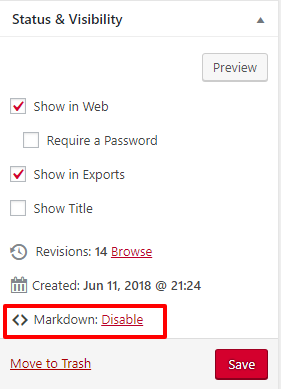84 Enable and Use Markdown
Enabling Markdown
In order to format using markdown, you’ll first need to activate the plugin on your book. Once this is done, you’ll have the choice to enable and disable markdown at will on each chapter. Follow the steps below.
- Click on Plugins in the left sidebar menu of your book’s dashboard
- Scroll down to Parsedown Party
- Click Activate on the Parsedown Party plugin
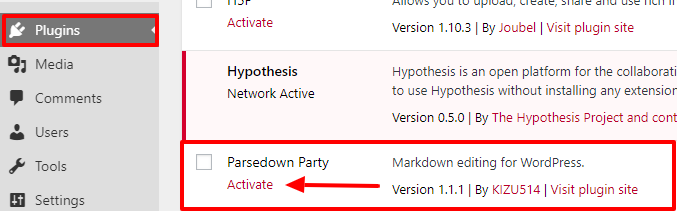
- Go to any chapter you’d like to enable markdown in
- Find Markdown in the Status & Visibility menu to the right of the editor and click Enable
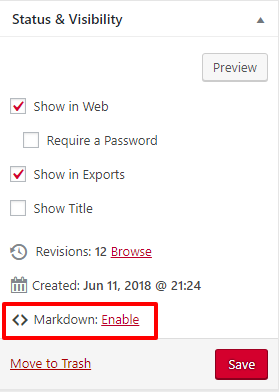
Your content editor interface should automatically convert into markdown mode.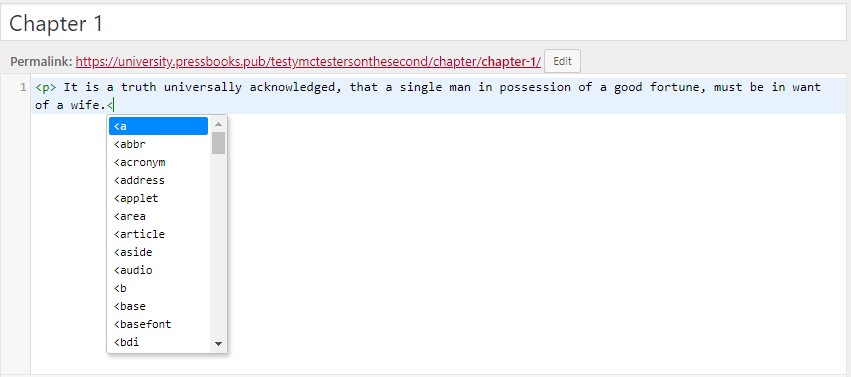
You can revert back to the default content editor interface by clicking the Disable button next to <> Markdown in the Status & Visibility menu (NOTE: Switching back and forth between markdown mode and the default content editor interface can result in loss of data in some cases.)
Use Markdown
It’s expected that anyone who enables markdown on their book has full understanding of the markup language. As noted above, switching back and forth between the markdown interface and the default interface can result in loss of data in some cases, including metadata like image attributions. For this reason, we recommend that users remain in only one interface while editing an individual chapter in Pressbooks.
Note that you cannot use the image caption shortcode in markdown mode. Most Pressbooks shortcodes are accepted, however, including [latex].