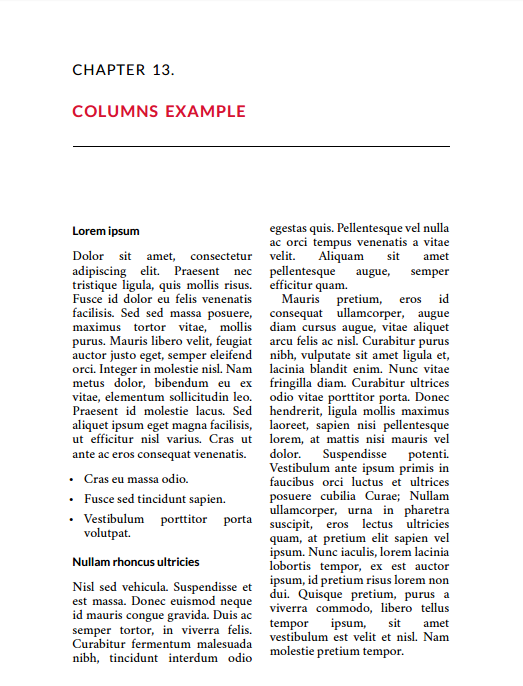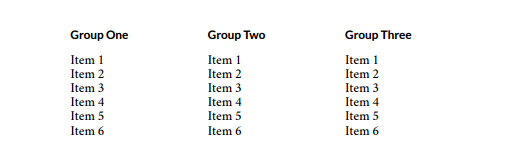63 Columns (for PDF)
There are two preset options for columns that may be used for PDF outputs – two and three column displays. Columns are not recommended for web or ebook outputs, as the formatting can be inconsistent, and as such you will not see columns in these outputs after applying the options explained below.
How to Create Columns
To create columns in your PDF, first paste or type your content that you wish to be in columns. Following this, go into your Text Editor, by clicking the “Text” button at the top-right of your Visual Editor.
Once in the Text Editor, locate the section that is to be in columns and add the following tags (shown here in bold) before and after your text:
<div class=”twocolumn”>TEXT</div> (for two columns)
OR
<div class=”threecolumn”>TEXT</div> (for three columns)
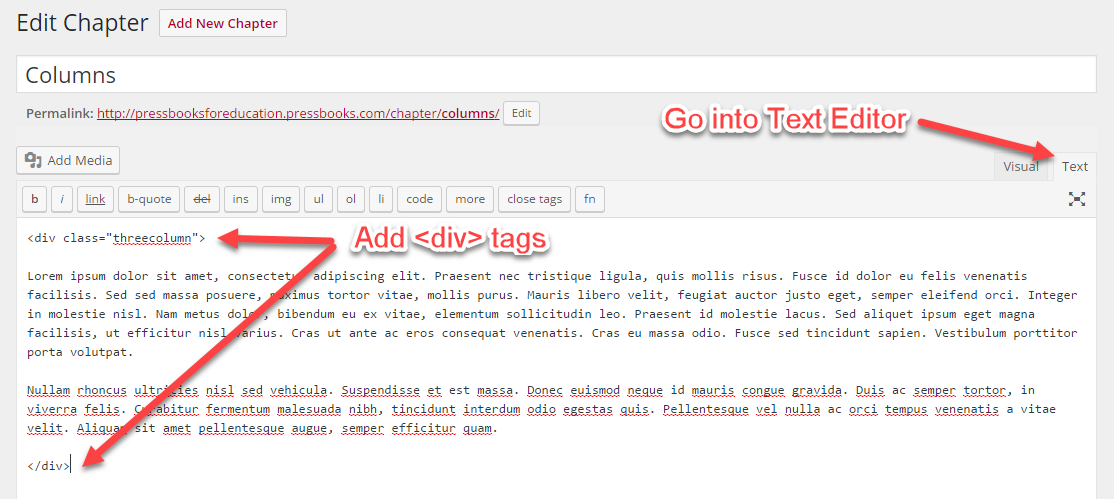
You won’t see the columns appear when you return to the Visual Editor, or in your web preview, but they will be visible when you next export your PDF. You can also add headings, lists and other styling to your column text as you usually would.
NOTE: When using this feature, column length can be imperfect depending on the length of your text. It is possible to play with the formatting to achieve better results, but this is somewhat of a blunt tool and sometimes requires either an acceptance of good-but-not-perfect formatting or some patience in tweaking things to get them exactly right.