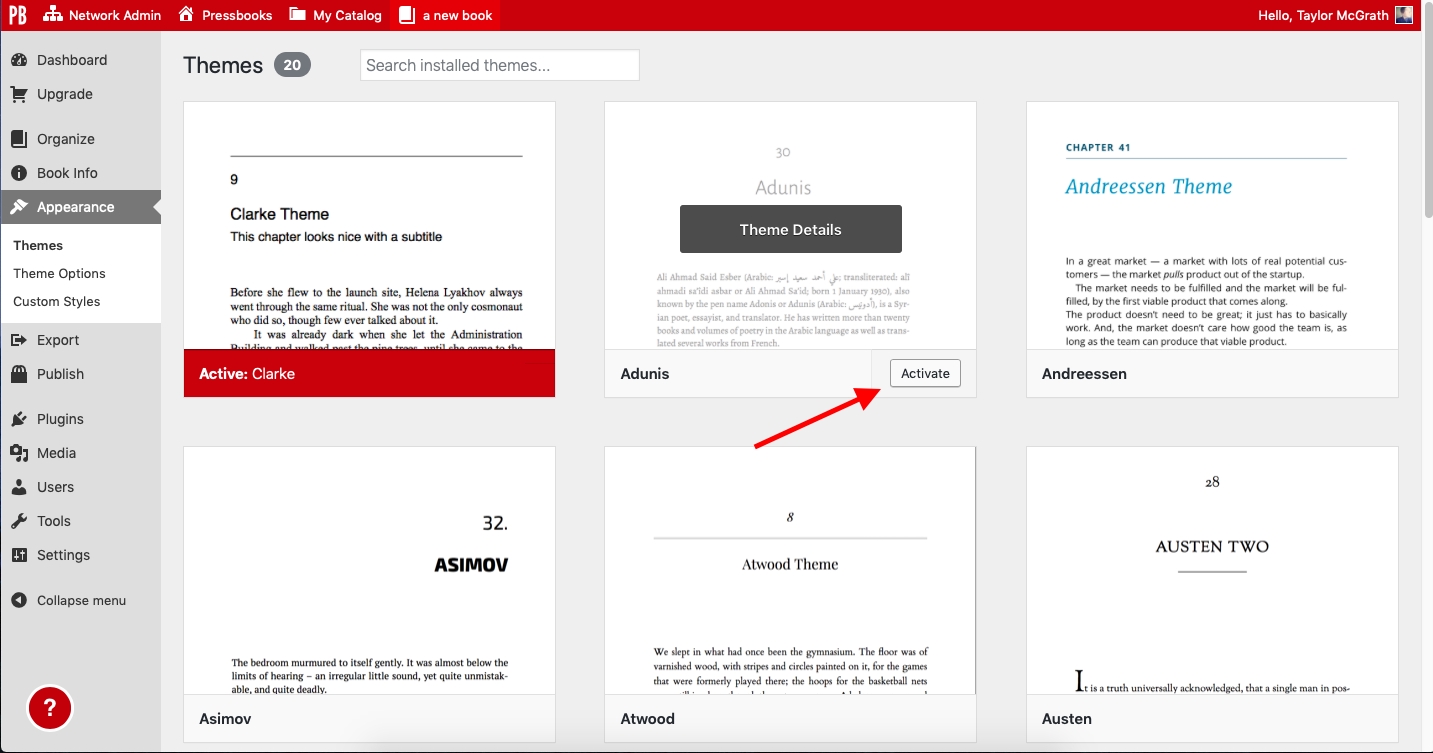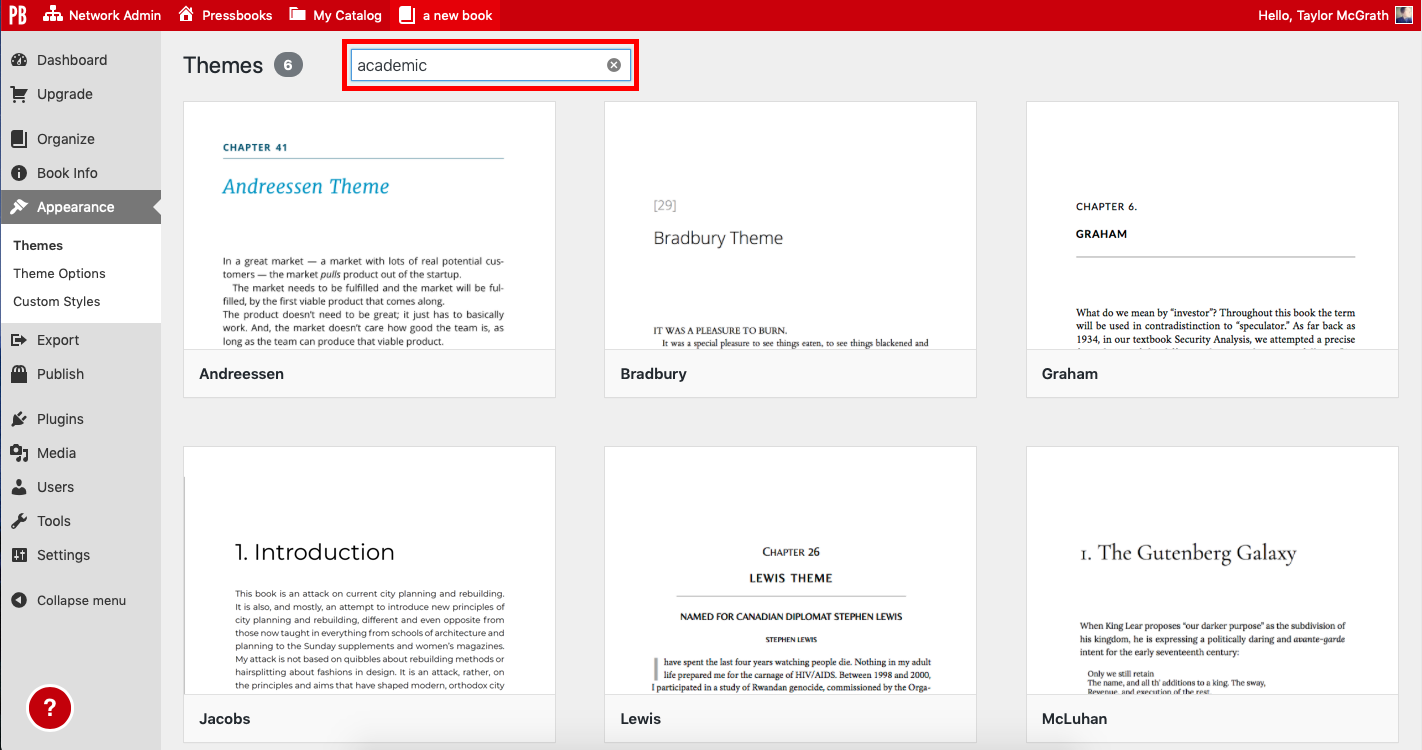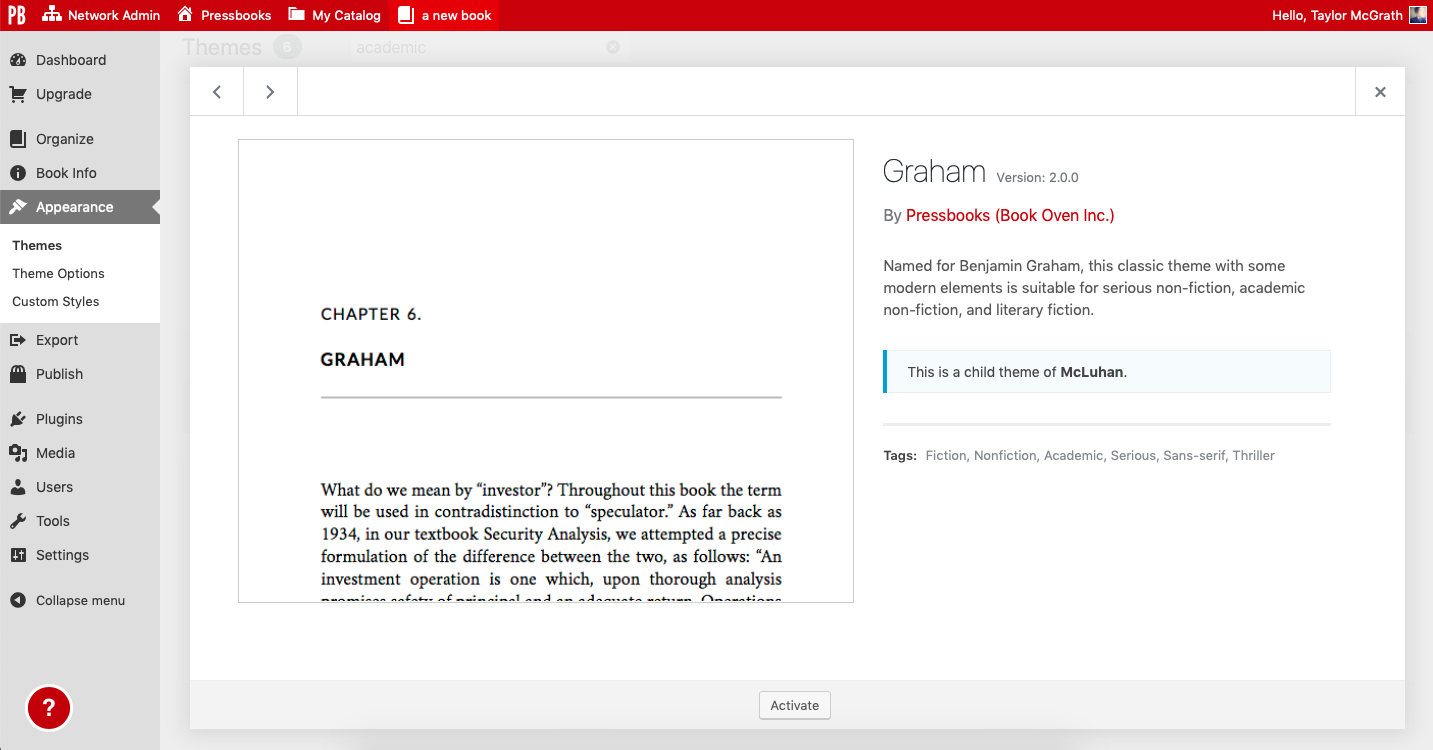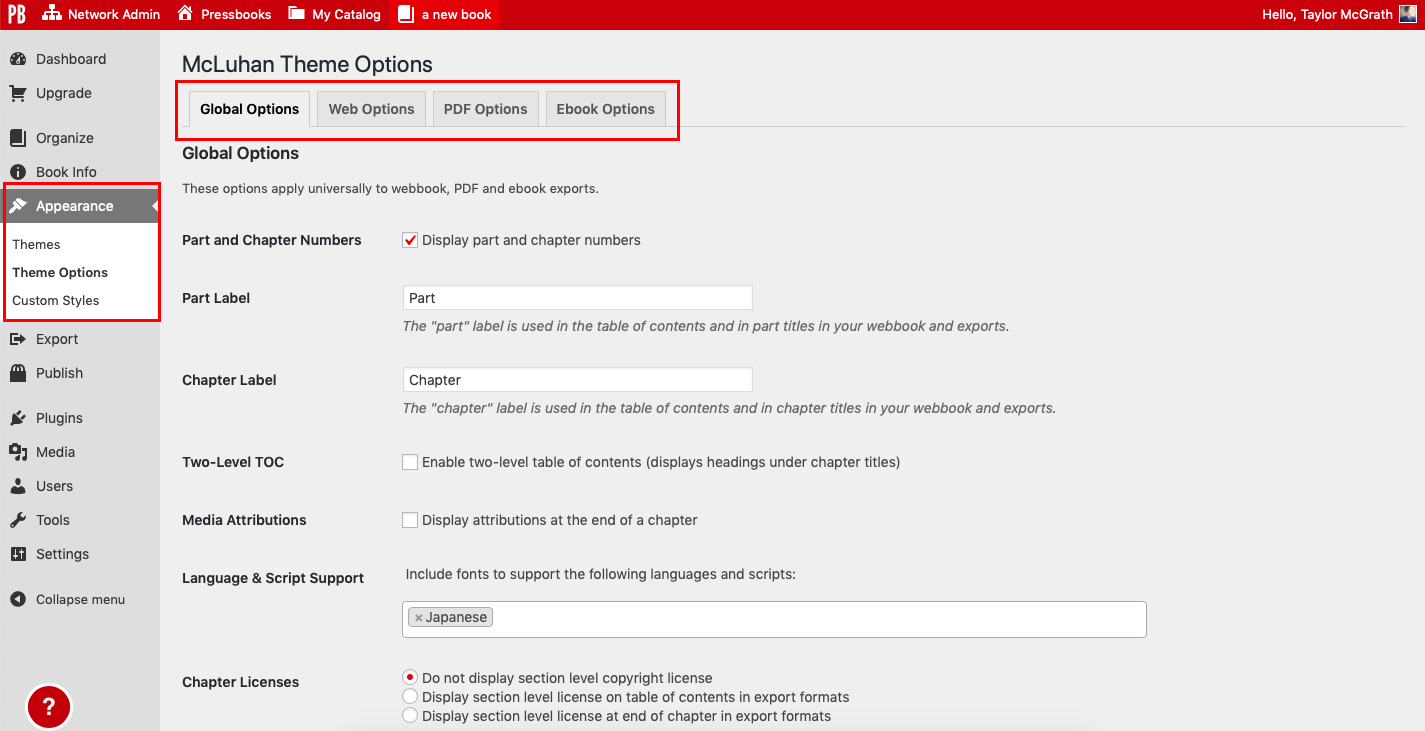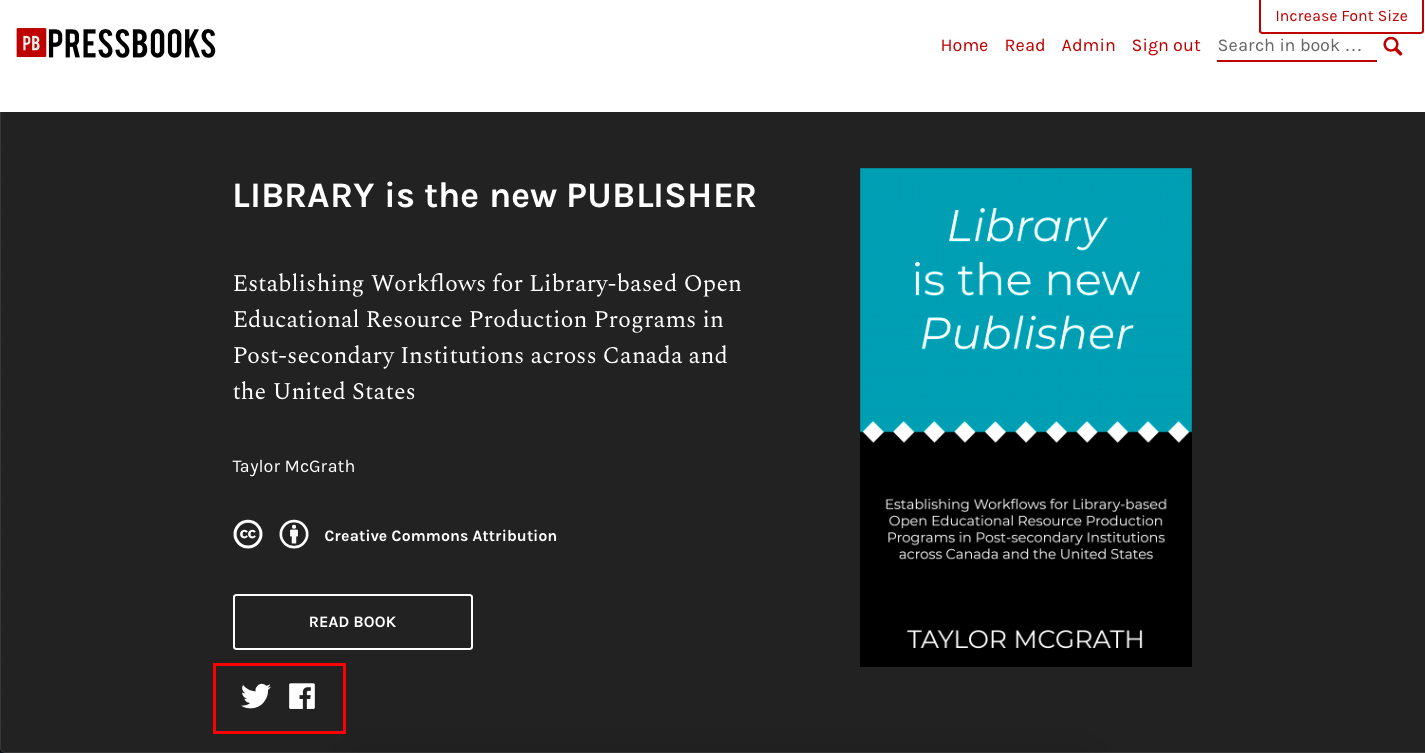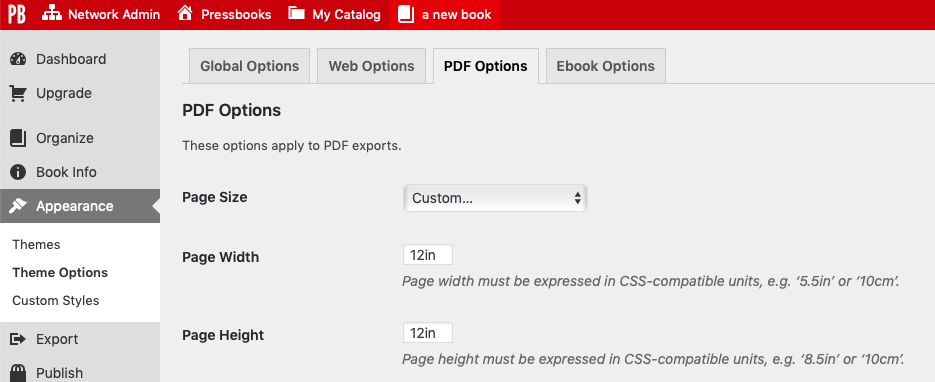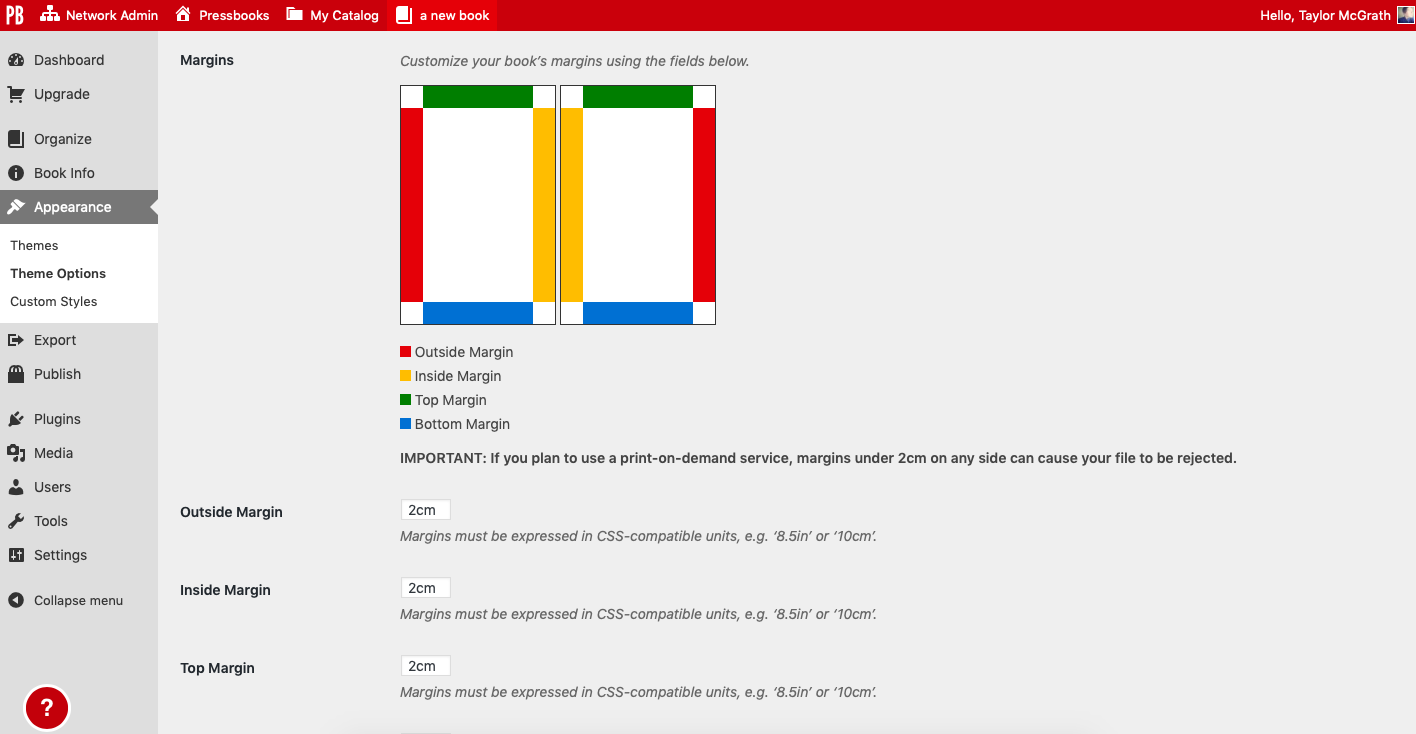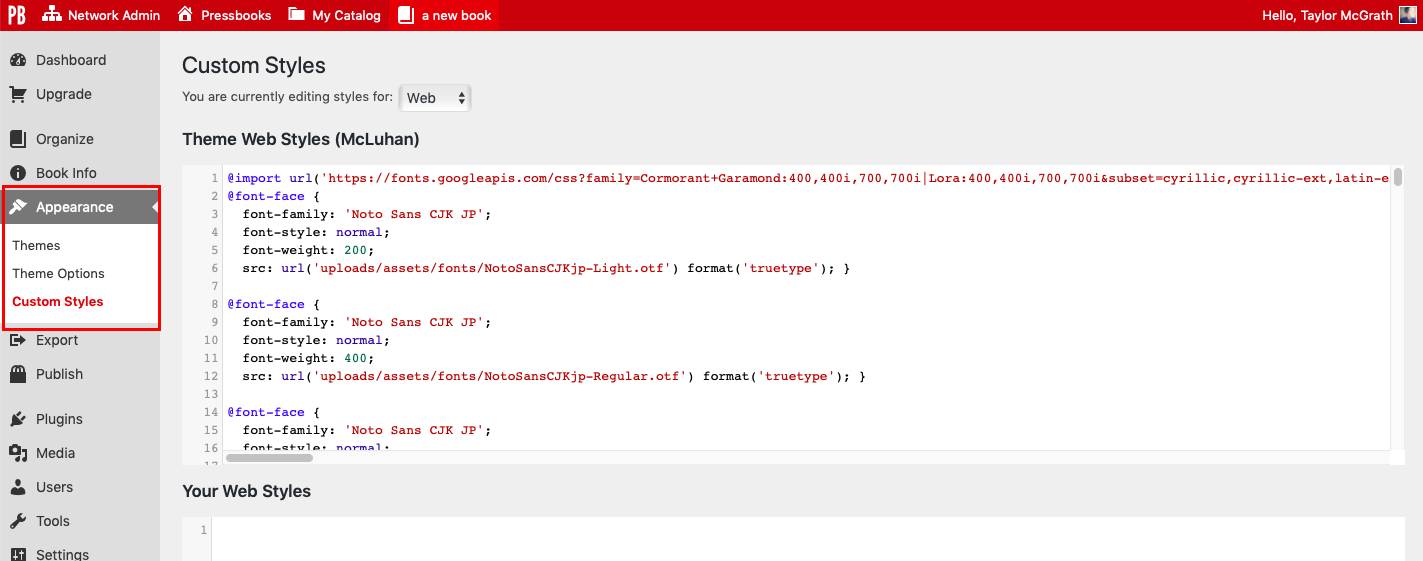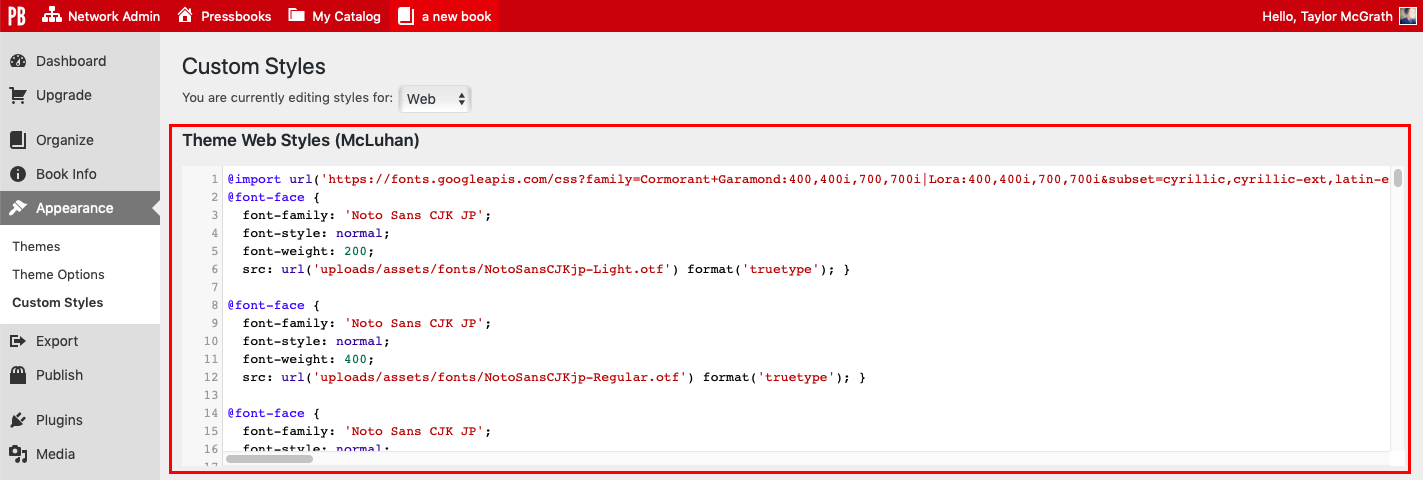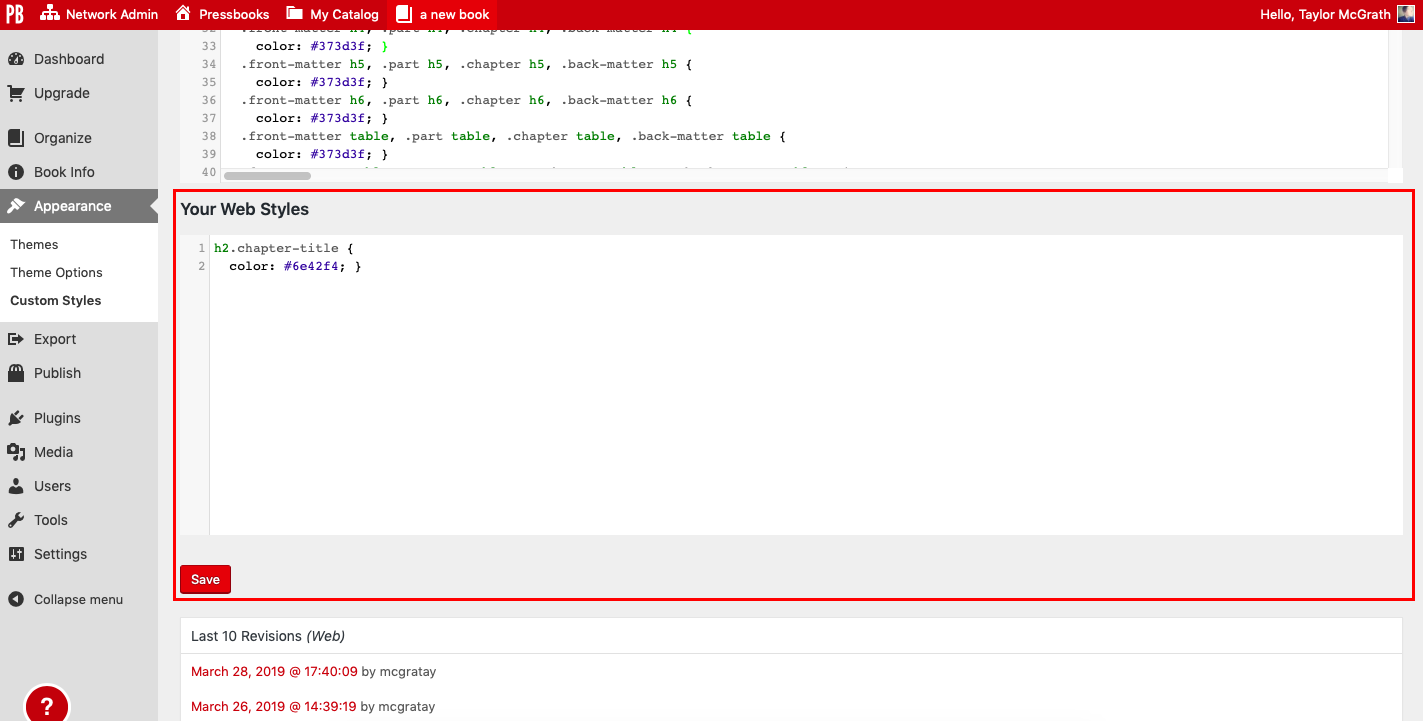14 Appearance
The Appearance tab is where you’ll make all the choices that affect how your book is designed. This includes choosing a base theme template for your book, which determines the display of fonts, headings, chapter titles, and other basic elements of a book. In this chapter, you’ll find information on:
Themes
Themes are the base of the design for your book. Pressbooks offers 20 different themes, tailor-made to suit a wide array of specific genres. For instance, if you’re creating a textbook, you may want to choose Jacobs or Andreessen — themes with a more minimalist design, sans serif fonts, and other qualities typically found in educational texts. However, if you’re publishing a romance novel, you might choose Bronte or Christie, which are more decoratively designed. Your choice of theme should be one of the first decisions you make when you start creating your book in Pressbooks.
The elements directly impacted by your choice in theme include but are not limited to:
- Chapter title designs
- Running content
- Fonts
- Heading styles
- Pullquotes
- Textboxes
- Blockquotes
- Title page layout
- Copyright page layout
- Table of contents layout
There are many other elements that you can customize within any theme, and we’ll cover those options in the next section. The theme you choose sets the tone of the design for the entire book, and will apply to every supported file format you chose to publish, including EPUB, MOBI, PDF, and webbook. The design will look as similar as possible across all formats.
How to Change a Theme
When you first create a book, a theme will already have been applied to the book. For most networks, the default theme is McLuhan. You can change your book’s theme by following these steps:
- Go to Appearance > Themes from the left sidebar menu in Pressbooks
- Hover over any of the 20 themes on the Themes page
- Click Activate
The Theme page will reload, and you should see a banner at the top that reads “New theme activated.” Afterward, your webbook and any newly exported files will be produced with the new theme you’ve chosen.
You can change your theme at any time.
Choosing a Theme
Pressbooks offers many different themes for many different genres. You can see examples of the chapter title page for each theme on this page to get an idea of what the book you produce will look like. We also have a few features in place to help you choose which theme is right for your book.
Searching for Themes: You can use the Search function at the top of the Themes page to find themes that match the terms you’d use to describe your genre. For example, try searching “academic” to see all the themes that were designed with academic texts in mind.
Themes are tagged with one or more of the following searchable attributes:
- Academic
- Literary
- Nonfiction
- Textbook
- Genre fiction
The “genre fiction” tag would include designs that work well for romance novels, thrillers, mysteries, fantasy, or science fiction. Many themes are well suited to both fiction and nonfiction.
Viewing Theme Details: Hover over any theme on the Themes page and click the Theme Details button to see more information about the theme. This will include details such as the genres the theme is designed for, what version the theme has been updated to, and why the theme is named the way it is.
Theme Options
While every theme is equipped with sensible defaults, you can customize the way that your book looks on any theme with additional Theme Options. To access the Theme Options settings, go to Appearance > Theme Options from the left sidebar menu of your book’s dashboard.
Theme Options are split into four sections:
- Global Options
- Web Options
- PDF Options
- Ebook Options
Global Options apply to all formats. Web, PDF, and Ebook options apply only to the format for which you’re changing the setting. Read on for more details on the specific theme options that are offered in each section.
Global Options
Global Theme Options are settings that will affect the display of all book formats, including your webbook, ebook, and PDF. Below are the settings currently available as Global Theme Options on updated themes.
Part and Chapter Numbers: Enable or disable the display of part and chapter numbers in all formats. Enabling this setting serves as an alternative to choosing Chapter Type “Numberless” for every chapter.
Part and Chapter Labels: Choose a custom section label for the parts and chapters of your book. For example, call parts “Units” and chapters “Sections.” These sections will still be referred to as Parts and Chapters in the back end of Pressbooks, but in your book they will display as “Units” and “Sections.”
Two-Level TOC: Add a second level to your table of contents by enabling the two-level TOC setting. With this setting on, all headings tagged with the Heading 1 paragraph style will be added as subsections to a chapter on the table of contents.
Media Attributions: Display media attributions at the end of any chapter that contains media with attribution metadata included. See how this can be feature can be used here.
Language & Script Support: Add a new language script to your book to make sure the fonts display correctly in all formats. Find a list of supported scripts here.
Chapter Licenses: Choose whether to display chapter licenses on the table of contents, at the end of a chapter, or not at all. Note that this will only affect export formats, and only if the book contains chapters with separate licenses than the overall book license. Read more on chapter licenses here.
Education-themed Textboxes: Customize the header color, header background color, and textbox background color for education-themed textboxes, including Examples, Key Takeaways, Learning Objectives, and Exercises.
Web Options
Web Options are settings that will only affect the display of your webbook. Below are the current Web Options available on updated themes.
Header Font: Change the theme’s default header font to one from an available list of open-source typefaces. Both serif and sans serif fonts are available. (NOTE: This option is currently only available on the Malala theme.)
Body Font: Change the theme’s default body font to one from an available list of open-source typefaces. Both serif and sans serif fonts are available. (NOTE: This option is currently only available on the Malala theme.).
Enable Social Media: Add social media icons to your webbook’s homepage and each chapter so that readers can share links to your book through Facebook and Twitter.
Webbook Width: Choose how much space the content of your book will fill on a normal computer screen. Options include Narrow, Standard, and Wide.
Paragraph Separation: Decide whether paragraphs in the webbook are indented or separated by skipped lines. Webbooks default to the “skip lines” paragraph separation setting for optimal digital reading, but can be changed.
Display Part Title: Add the Part Title to the Chapter Title at the top of each chapter.
Collapse Sections: Create collapsed sections in individual webbook chapters to make long chapters easier to navigate. Any heading tagged with a Heading 1 paragraph style will become a collapsible subsection. See the Collapse Subsections chapter of our user guide for more details.
Enable Image Lightbox: Allow readers to view linked images more easily by turning on the Lightbox feature. Read more here.
PDF Options
All choices you make on the PDF Options page will affect both your print PDF and your digital PDF. See what settings are available to you below.
Header Font: Change the theme’s default header font to one from an available list of open-source typefaces. Both serif and sans serif fonts are available. (NOTE: This option is currently only available on the Malala theme.)
Body Font: Change the theme’s default body font to one from an available list of open-source typefaces. Both serif and sans serif fonts are available. (NOTE: This option is currently only available on the Malala theme.).
Body Font Size: Choose the size of the body text in your print book as a point value. All other elements in your book are proportional to the body font size and will change accordingly. The default font size may depend on the theme you’ve chosen, but is generally around 10pt.
Body Line Height: Choose the line height as an em value. Line height is the amount of space between lines of text in a paragraph. Default line height may depend on the theme you’ve chosen, but is generally around 1.4em.
Page Size: Choose from an array of available default sizes for your print book, or select your own size by choosing “Custom” from the Page Size dropdown menu. Once you select “Custom,” Page Height and Width options will appear, and you can insert your custom page size, expressed in a CSS-compatible unit (like in or cm). The default page size is Digest, or 5.5″ by 8.5″.
Margins: Set the size of your top, bottom, inside, and outside margins. Choose a value that’s expressed in a CSS-compatible units (like in or cm). (NOTE: Print-on-demand services generally require that margins are at least 2cm on all sides). The default size of all margins is 2cm.
Hyphens: Enable or disable hyphenation of words at the end of lines throughout your book. If you choose to disable hyphenation, justified text may look more ragged to accommodate words that have to shift to the next line.
Paragraph Separation: Decide whether paragraphs in exported PDF files are indented or separated by skipped lines. PDFs default to the “indented paragraphs” separation setting for ideal readability in print format, but can be changed.
Section Openings: Choose what side of your book a chapter will open on, with options including left or right page section openings, right page section openings only, and no blank pages. Note that if the right page section opening options is chosen, then the preceding page will be blank if there is not enough content from the previous chapter to fill it.
Table of Contents: Choose to disable the automatically generated table of contents in your print book. Note that no option exists to disable the table of contents in digital formats because of requirements for accessibility and navigation.
Crop Marks: If your print distributor requires that your interior files contain crop marks, enable the crop mark setting.
Footnote Style: Choose whether footnotes in your print book display at the bottom of the page the footnote appears on, or display at the end of the chapter as chapter endnotes.
Widows and Orphans: Choose how many words isolated at the top of the page constitute a widow, and how many words at the bottom of a paragraph constitute an orphan. Pressbooks will adjust the flow of your content to avoid creating widows and orphans whenever possible. For more information on widows and orphans, go here.
Running Heads and Feet: Running heads and feet are the content that appear in the top or bottom margins of every page in the book (or “run” through it, so to speak). You can choose the specific running content for the left and right page of the following sections of your book: front matter, introduction, part, chapter, and back matter. You can choose from various options that are already in your book’s metadata, including: book title, book subtitle, book author, part number, part title, section title, section author, section subtitle, blank, or custom. If you choose “custom”, then whatever text you insert into the text cell will appear in the running content for the correlating section.
Ebook Options
Header Font: Change the theme’s default header font to one from an available list of open-source typefaces. Both serif and sans serif fonts are available. (NOTE: This option is currently only available on the Malala theme.)
Body Font: Change the theme’s default body font to one from an available list of open-source typefaces. Both serif and sans serif fonts are available. (NOTE: This option is currently only available on the Malala theme.).
Ebook Start Point: Choose a page that your ebook will open to for readers. Note that not all ereader platforms will respect this start point. By default, the ebook opens to the title page.
Paragraph Separation: Decide whether paragraphs in exported EPUB and MOBI files are indented or separated by skipped lines. Ebooks default to the “indented paragraphs” separation setting to mimic the traditional design of a print book, but can be changed.
Compress Images: Reduce the size and quality of images in your ebook. Generally those who enable this setting are creating a print book and ebook simultaneously and have uploaded large, high-resolution images for their print books. It’s advisable to lower the quality and size of media for your ebook as some ebook distributors will assess additional fees depending on how large your ebook file is.
Custom Styles
For any customizations that you’d like to make that are not currently available as Theme Options, you may want to consider creating your own Custom Styles. Custom Styles are any CSS (Cascading Style Sheet) changes that you add to the base theme of your book. You can view and edit the CSS for your book by going to Appearance > Custom Styles from the left sidebar menu of your book’s dashboard.
The stylesheets for your book are broken into three sections for each of the three supported book formats you can create on Pressbooks: Web, PDF, and Ebook. Select the stylesheet that you would like to view from the dropdown menu at the top of the page.
The first section of the page will include a scrolling box that contains the entire stylesheet for a given format. The contents of the stylesheet are dependent on the theme you’ve chosen.
The second section is where you can make any edits to the stylesheet. Any CSS added in this section will override existing styles for the same class.
The editor also keeps the last 10 revisions of each stylesheet for your book, so if you make a mistake you can restore an earlier version by clicking the hyperlinked time stamp in the Revisions section.
For more information on how to edit CSS in Pressbooks, visit the Custom Styles chapter.